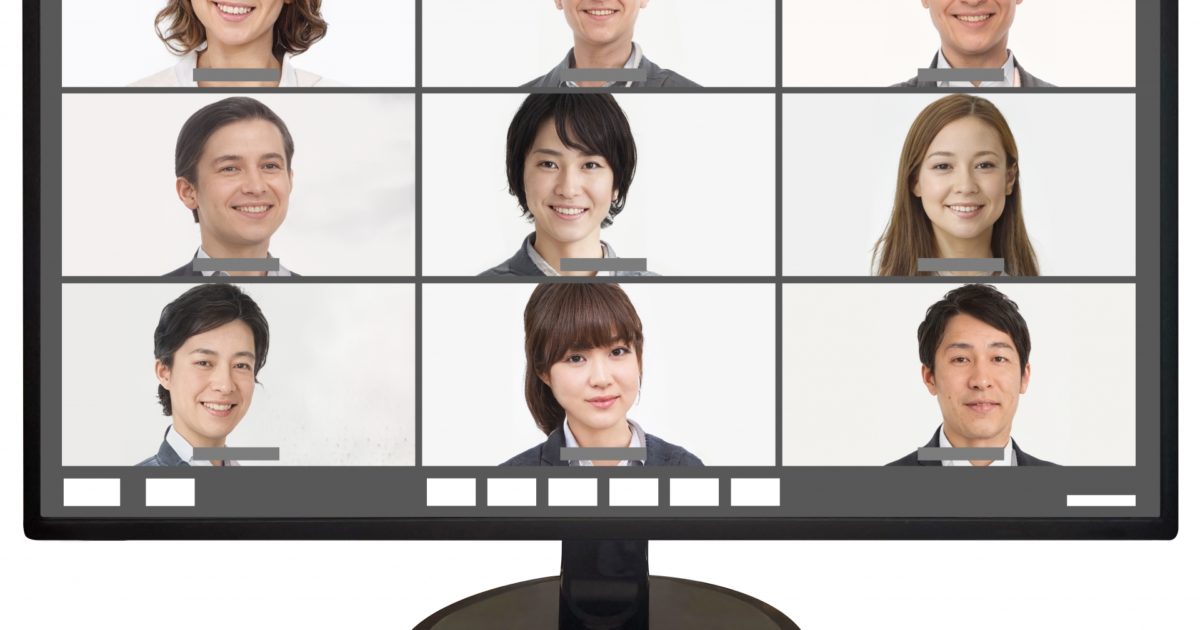新型コロナウイルスの影響により、リモートワークが加速しました。なかでも、オンライン会議ツールの導入が進み、様々なツールも開発されています。
本記事では、オンライン会議ツールのなかでもZoomの基本操作について紹介しています。
Zoomを使ってオンラインミーティングに参加するときに活用してください。
1.マイク・映像のオンとオフ
オンラインセミナーでは、マイクはオフがマナーです。「質問時にマイクをオンにしてください。」というリクエストがあるケースもあります。企画者側の都合により、映像はオンのときも、オフのときもあります。
そのため、マイク、映像ともにオンとオフの切り替えができるようにしておきましょう。
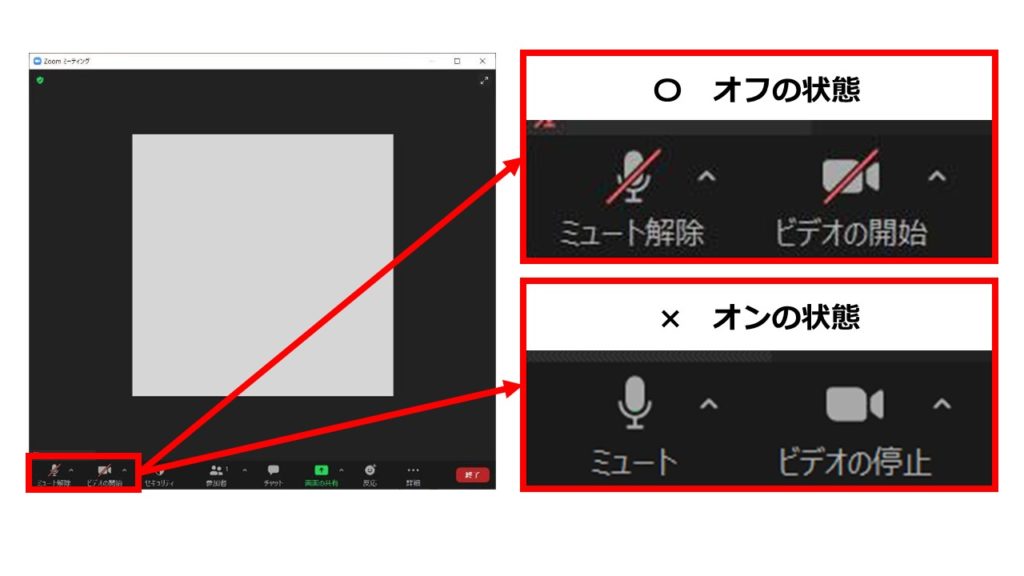
画面左下にマイクとビデオのマークがあります。
ここをそれぞれクリックするだけで、オン・オフの切り替えができるようになります。
注意点
アイコンに赤い斜線が入った状態がオフの状態です。間違える人も多いので、注意してください。
2.チャット機能
「質問はチャットで受け付けます」というケースがあります。
その場合、Zoomのチャット機能を使わなければなりません。
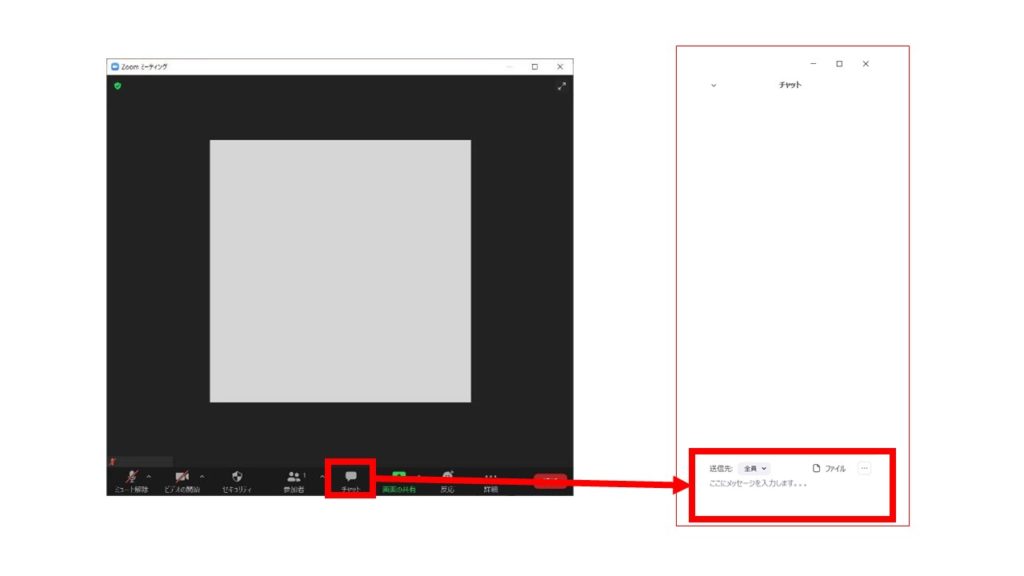
画面下の中央部に「チャット」とかかれた吹き出しアイコンがあります。ここをクリックすると、画面右側に新しくチャットウインドウが開かれます。メッセージを入力し、エンターキーでチャットを送信できます。
注意点
チャットウインドウに「送信先」とありますが、チャットを送る相手を選ぶことができます。用途によって使い分けましょう。
「全員」は、文字通り参加者全員へチャットメッセージを送ります。特定の参加者だけにメッセージを送りたい場合は、全員でなく、送りたい相手の名前を選択してください。
3.ビューモード(画面の表示方法)
ここでは、「スピーカービュー」と「ギャラリービュー」を紹介します。
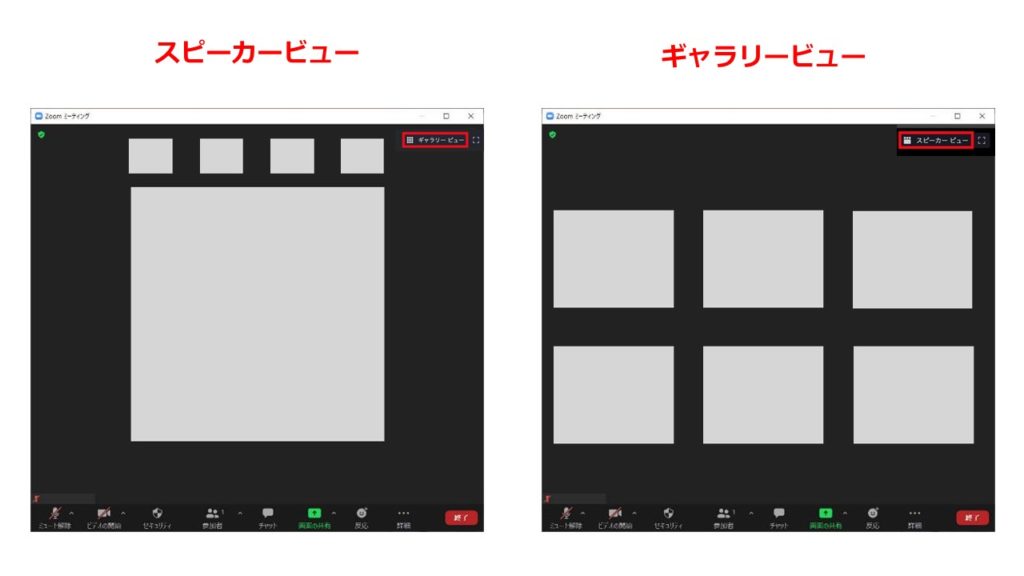
スピーカービューは、発言者が画面に大きく表示されるモードです。画面右上に「ギャラリービュー」のボタンが表示されていますので、ここを押すと「ギャラリービュー」へ切り替わります。
対して、ギャラリービューは参加者が均等に表示されるモードです。画面右上に「スピーカービュー」のボタンが表示されていますので、ここを押すと「スピーカービュー」へ切り替わります。
オンライン飲み会やミーティングなどで、参加者の様子を把握したい場合は「ギャラリービュー」が使われることが多いようです。
4.名前の表示変更(ミーティング参加中)
ミーティングに参加したあとに、名前の表示を変更する方法を紹介します。
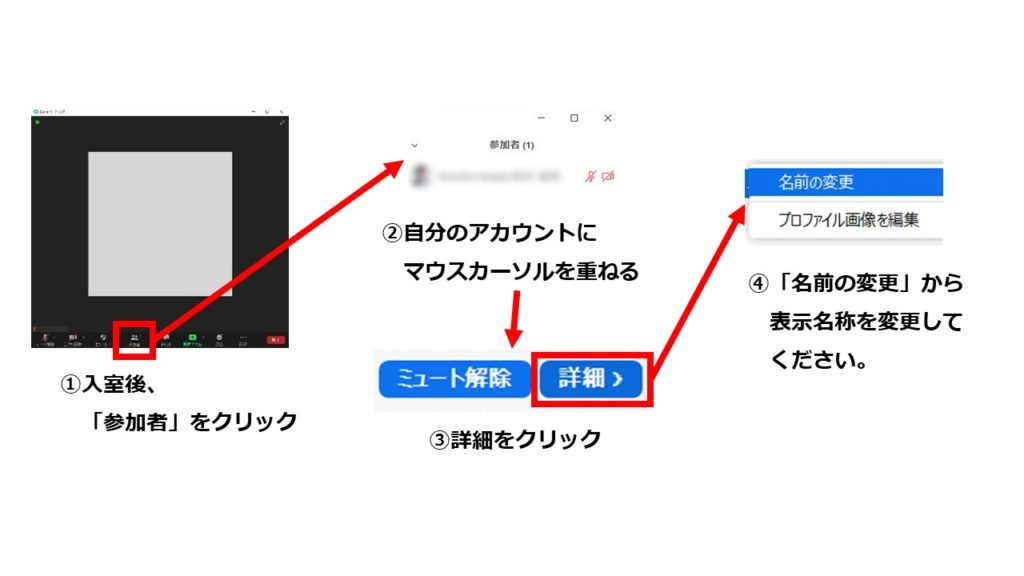
- ミーティングに参加した後、画面下の「参加者」をクリックします。
- 画面右に参加者のリストウインドウが表示されますので、自分のアカウントにマウスカーソルを重ねてください。カーソルを重ねるだけです。
- その後、詳細をクリックしてください。
- 最後に「名前の変更」から表示名称を変更してください。
この方法で名前を変更すると、参加しているミーティング時のみ、変更が適応となります。アカウントの名前そのものは変更されていません。一時的に名前を変えたい、ミーティングに参加した後に名前を変更しないといけないことに気づいた、というケースはこの方法がおすすめです。
 0
0