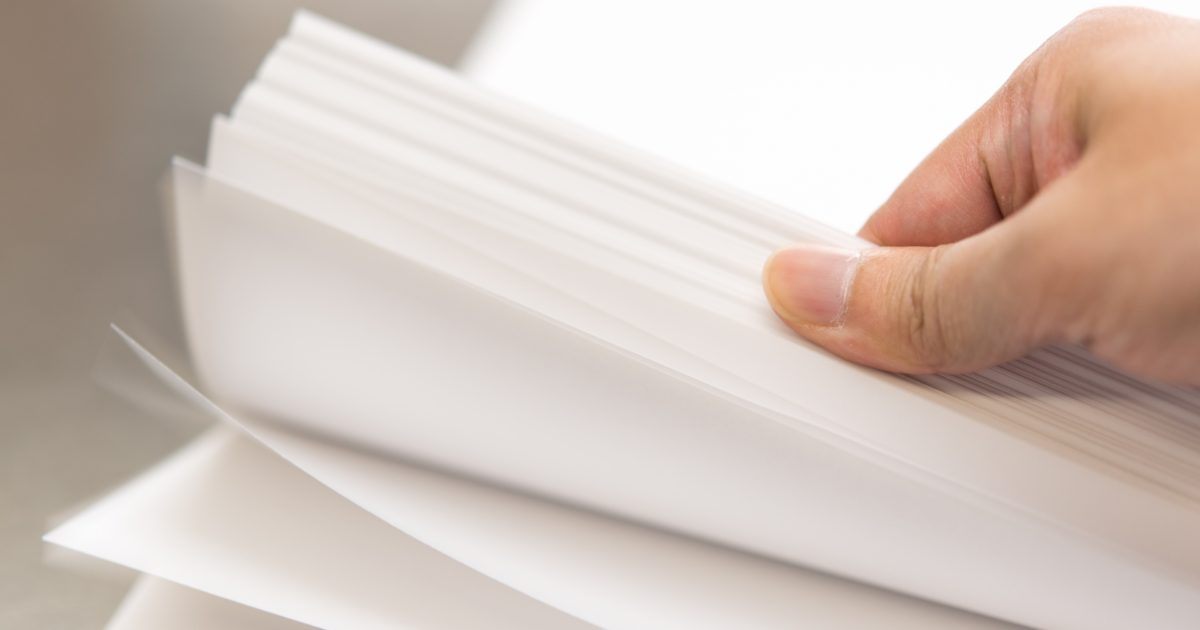MicrosoftOfficeのWordは多くの人が利用しています。
例えば、学生がレポートを作成するときに使います。仕事でも飲食店のメニューやチラシを作成したり、セミナーや打ち合わせの資料を作成したり、活用する場面が多くあります。
「多くの情報を掲載したいけど、1ページでまとめなければならない」という経験は誰しもがあると思います。
「Wordで文書を作っていて1ページに収めたいけど、数行はみ出してしまった・・・」場合に、1ページにおさめる方法がありますのでご紹介します。
ビラやプリント、レポート、報告書の作成に活用してください。
方法は2つありますが、1つめの方法のほうが手軽にできます。。
- 「1ページ分圧縮」の機能を使う
- ページレイアウトで調整する
余白や行間、文字の大きさなども見やすい資料を作る上では重要な要素ですので、これらを組み合わせて活用してください。
※限界がありますので、上記のやり方でおさまらない場合は文字数・行数を減らしてください。
今回の例は以下のものを使います。
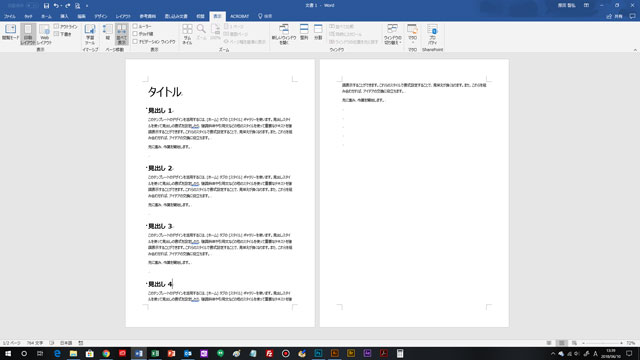
2ページ目に数行はみ出てしまっています。
1ページ分圧縮
1.「クイックアクセスツールバー」に「1ページ分圧縮」アイコンを追加する。
デフォルトの設定ではメニューが表示されていないため、表示するようにします。
クイックアクセルツールバーの「▼」を押し、「その他のコマンド」を選択します。
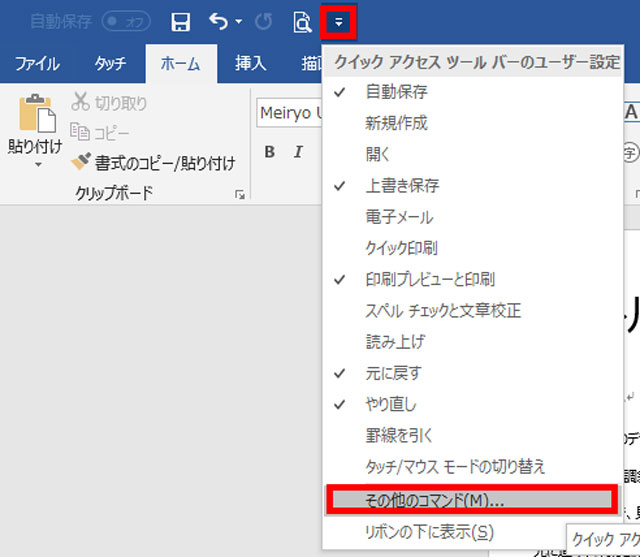
「クイックアクセスツールバー」⇒コマンドの選択「▼」⇒リスト表示された中から『「印刷プレビュー」タブ』を選んでください。
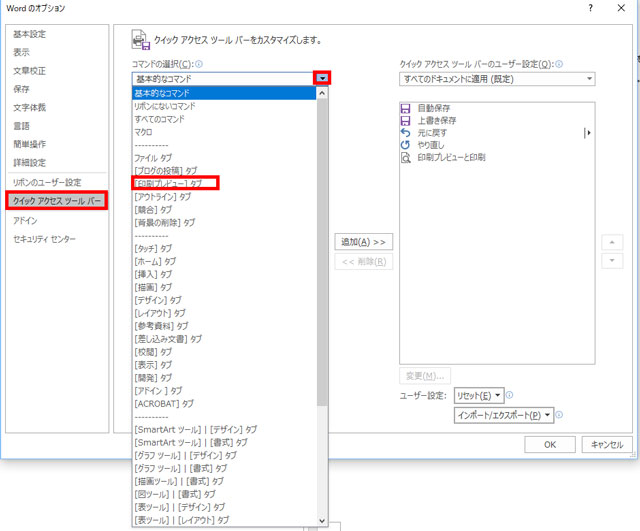
「1ページ分圧縮」⇒「追加」⇒「OK」の順にクリックしてください。
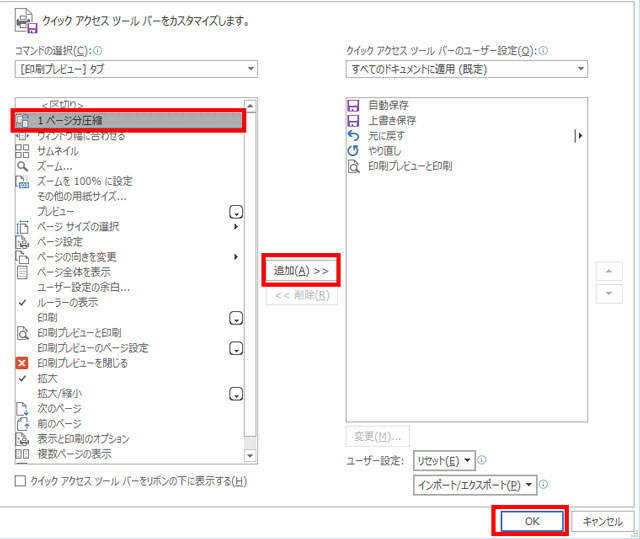
「1ページ分圧縮」のアイコンが表示されました。
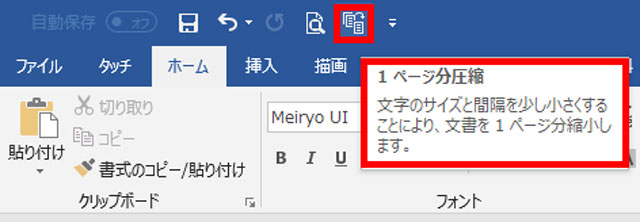
2.「クイックアクセスツールバー」の「1ページ分圧縮」アイコンをクリックする。
あとはクリックするだけです。エラーになった場合は、文字数・行数を減らしてください。
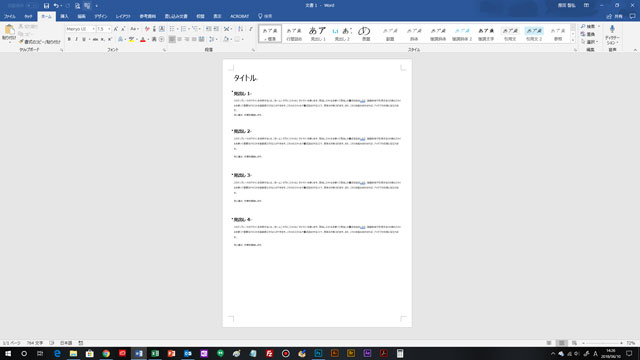
1ページに自動調整してくれました。
ページレイアウトによる調整
1.「ファイル」タブを選択し、メニューから「印刷」を選びます。そのなかで余白に関する項目がありますので、右側の「▼」を選び、一番下の「ユーザー設定の余白(A)」を選択してください。
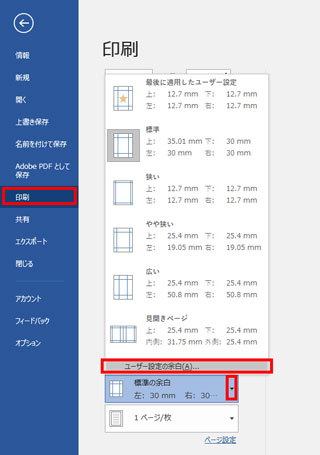
2.「文字数と行数」、「余白」を調整する
ここからは「文字数と行数」と「余白」の2項目を使って調整していきます。
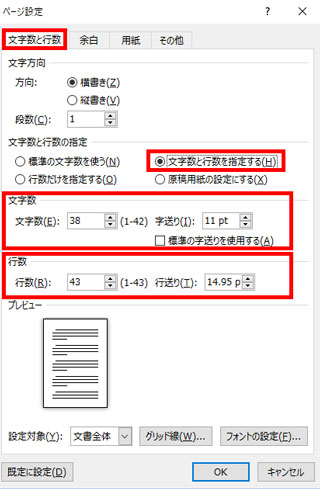
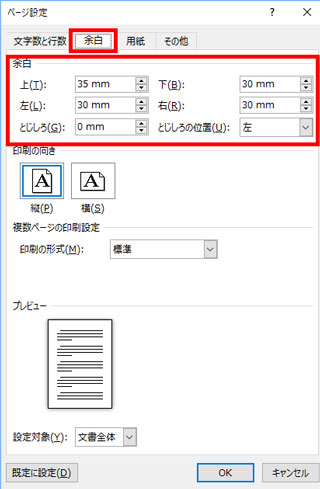
文字数と行数
ページ設定ダイアログの「文字数と行数」タブを選択し、「文字数と行数を指定する」を選びます。
「文字数」、「行数」の数を増減して調整します。
余白
ページ設定ダイアログの「余白」タブを選択し、ページ余白を増減して調整します。
※ページをホチキスなどで止めたり、穴あけをしたいときはその分の余白を考慮しましょう。
 3
3