デザインソフトを使わずに、Wordでチラシや資料を作っている方も多くいます。
印刷のときに「きれいに作成したのに、背景色が印刷できない!」という経験ありませんか?
1分で簡単にできる対応方法をご紹介します。
1.デザイン作成
まずデザインを作成します。下記の画像のように、「デザイン」タブから「ぺージの色」で色をつけました。
今回は例ですので単色べた塗りにしていますが、「塗りつぶし効果」からグラデーションなどをつけることもできます。
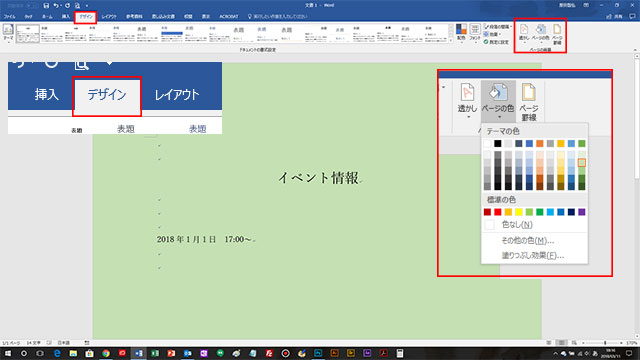
2.印刷プレビューで確認(対応前)
印刷しようとすると、背景が真っ白になっています。
今回はこの事象を解決します。
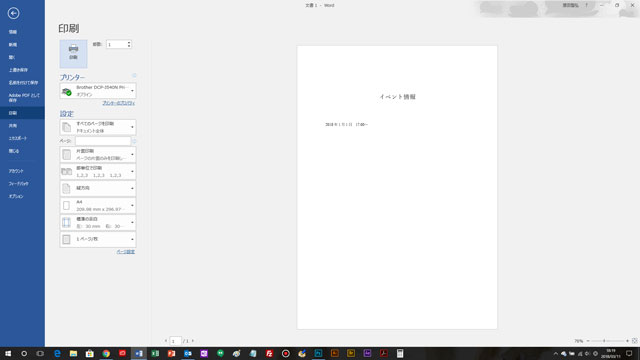
3.オプションの設定
印刷画面や「ファイル」タブから、「オプション」を選択します。
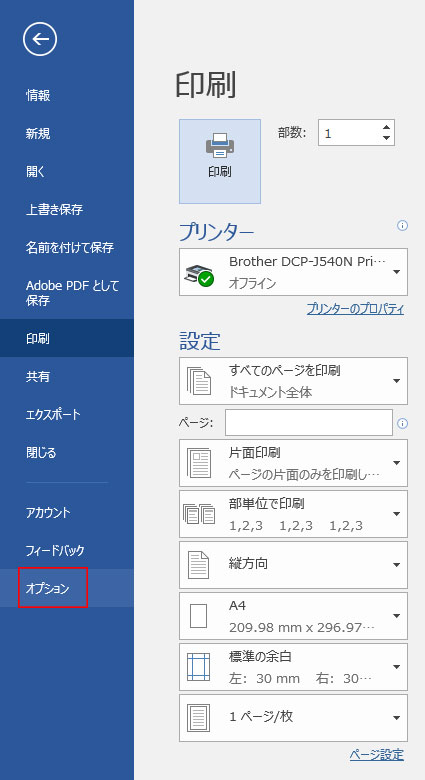
「Wordのオプション」画面で、「表示」を選択し、「印刷オプション」の中の「背景の色とイメージを印刷する」にチェックを入れ、「OK」を押下してください。
(Wordの初期設定ではここのチェックが外れていると思います。)
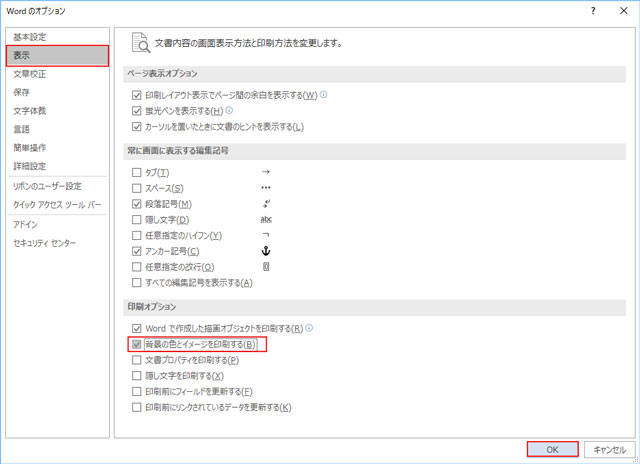
4.印刷プレビューで確認(対応後)
背景色が印刷イメージに反映されました。
この状態で印刷すると色付きで背景が印刷されます。
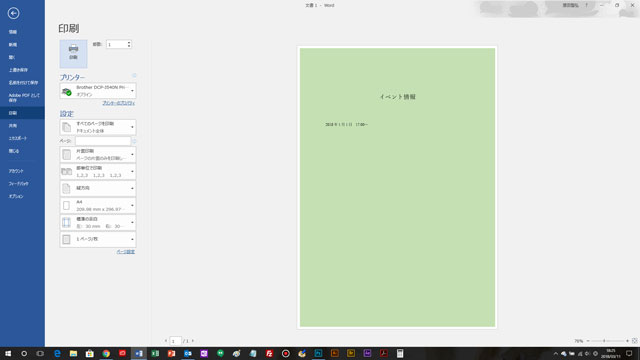
 111
111