Word、Excel、PowerPointでファイルサイズが大きくなりすぎてしまった・・・。
ファイルが重くて動かない・・・。
こんな経験はありませんか?
ファイルサイズが大きくなる(重くなる)と、開くのに時間がかかってしまう、スムーズに動作しないなどの弊害が発生します。
セミナーで発表するときや資料を受け渡す場合は注意しなければなりません。
ファイルサイズが大きくなってしまう主な原因の一つは画像の取り扱いです。
一手間加えてファイルサイズを小さくする(軽くする)方法をご紹介します。
※例としてPowerPointを使用しています。
1.画像を挿入する
今回使う画像は次のものです。

約18MBです。
画像を挿入するときは、次の2つの方法で実施します。
(1)「挿入」タブから「画像」を選択する
(2)ファイルをドラッグ&ドロップで挿入する
画像をコピーして貼り付けると、サイズが大きくなってしまう可能性があるという説があります。
(検証してみましたが再現できませんでした。念のため避けておいたほうがよいでしょう)
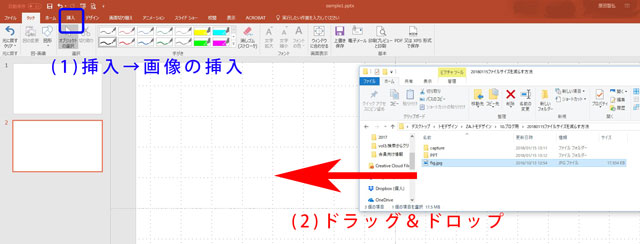
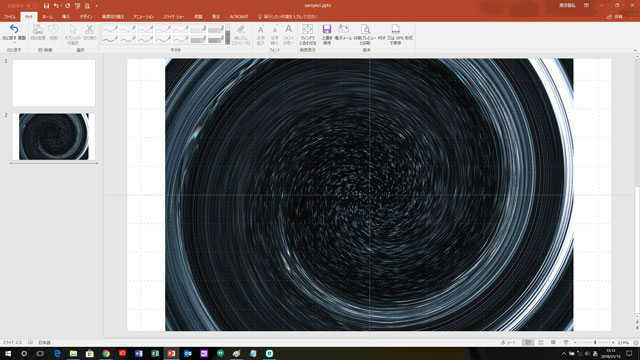
この時点でサイズを一度確認してみます。(sample1.pptx)

約4.5MBでした。
2.画像を切り抜く(トリミング)
画像に不要な箇所がある場合はトリミング機能で切り抜きます。
画像をクリックすると、「図ツール」の「書式」タブが開かれますので、「トリミング」を選択してください。
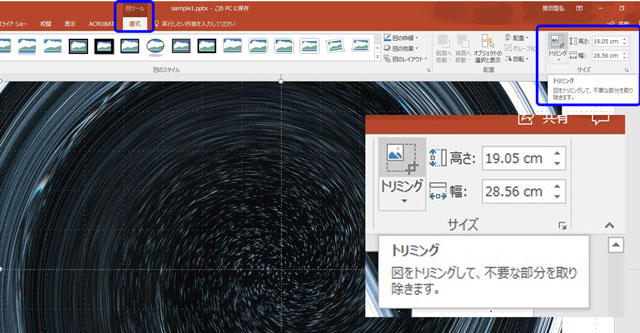
例では四方をカットしてみます。
画像の周りのマークをクリックしたまま移動することで、トリミングできます。
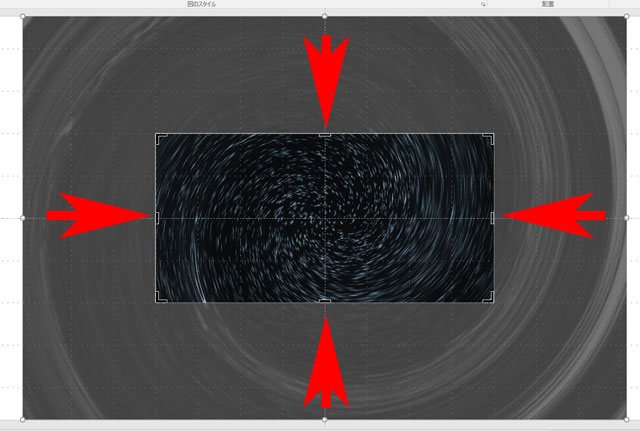
薄くなっている部分がカットされる部分です。
他の場所をクリックするとトリミングされます。
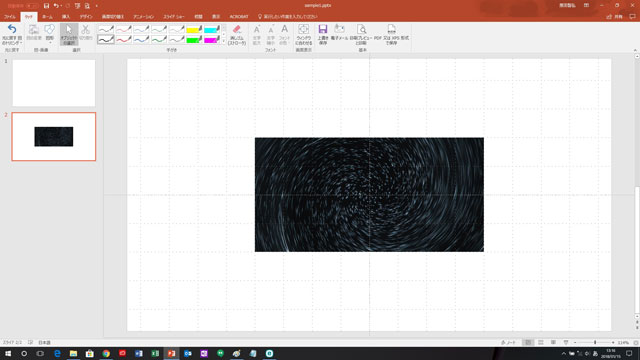
サイズを確認してみましょう。(sample2.pptx)

約4.5MBです。トリミング前と変わっていません。
これは、トリミングしただけではカットした部分は「見えていない」だけで存在しているためです。もう一度トリミングを実施してみると分かりますが、カットした部分を復元することができる状態になっています。
3.画像を圧縮する
トリミングした部分を完全にカットするために、「図の圧縮」を行います。画像をクリックすると、「図ツール」の「書式」タブが開かれますので、「図の圧縮」を選択してください。
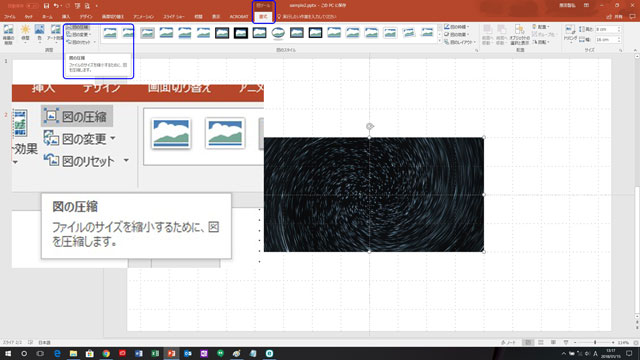
「画像の圧縮」というダイアログが出ます。
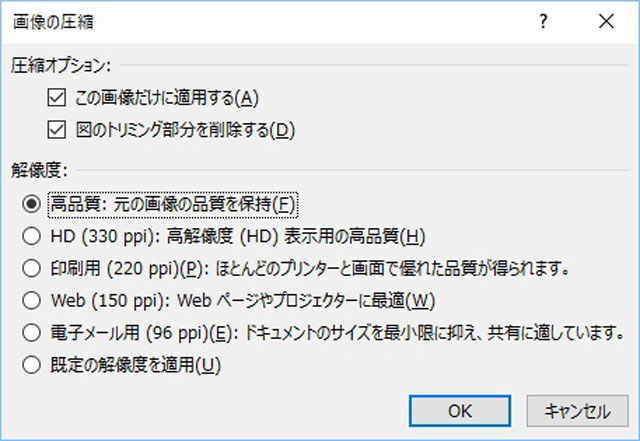
圧縮オプション
「この画像だけに適応する」は複数の画像を同時に操作したいときはチェックを外します。
「図のトリミングを削除する」にチェックを入れて下さい。
解像度
ここでは「高品質」(画質の劣化をさせない)を選んでいます。
(詳しくは「4.画質を調整する」をご覧ください。)
「OK」を選択します。
トリミングを実施してみると、薄くなっている部分がなくなっています。
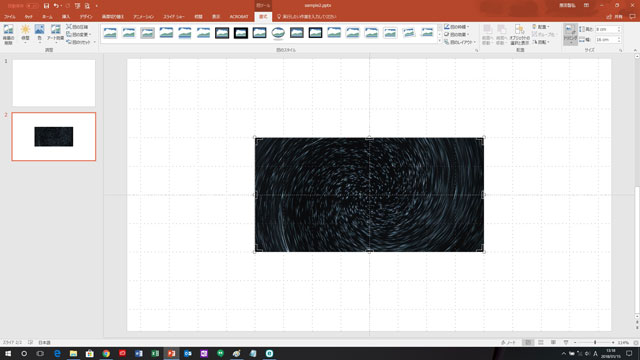
これで不要な部分が完全にカットされました。
※この後は元に復元することはできません。戻したい場合はもう一度画像を挿入してやりなおしてください。
サイズを確認してみます。(sample3.pptx)

約2.8MB
圧縮前よりファイルサイズが小さくなりました。
4.画質を調整する
先ほど解像度は、「高品質」を選びました。
他にもHD(330ppi)、印刷用(220ppi)、Web(150ppi)、電子メール用(96ppi)などがあります。
ファイルをどのように利用するかによって調整します。

- フルハイビジョンで表示する場合はHD
- 印刷して配布するためのものやモニター(HD除く)に移す場合は印刷用
- ホームぺージやプロジェクターで表示する場合はWeb
- メールで送る場合は電子メール用
利用用途を考えると、PowerPointは印刷用およびWebがほとんどだと思います。
ここでは印刷用を選択してみます。
サイズを確認してみます。(sample4.pptx)
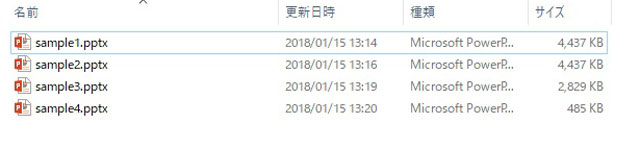
約0.5MBになりました。
最初と比べて約10分の1までサイズを小さくできました。
多くの画像ファイルを利用する場合はかなりの容量を削減できます。
(おまけ)どの画像のサイズが大きいかを調べる方法
1.調べたいファイルをコピーします。
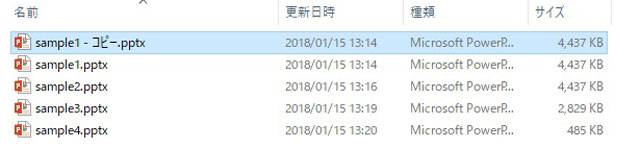
2.「名前を変更する」から拡張子を「pptx」から「zip」に変更します。
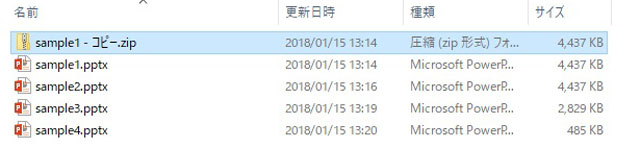
3.「XX.zip」→「ppt」→「media」を調べます。

PowerPointで利用している画像ファイル一覧が表示されます。大きすぎるファイルはないかを確認して対応しましょう。
 8
8